HOW TO TAKE A SCREENSHOT WITH YOUR ANDROID DEVICE
The screenshot is a handy tool for proving something, or to quickly capture a snapshot of something on your smartphone screen: on Android, it's really easy to create and share a screenshot. In this article, we'll tell you how to make and edit screenshots on Android and we'll also tell you how to record the screen as a video. Different manufacturers offer different solutions so we will also propose some apps that might be useful to you.
Create a screenshot without saving it
If you have a smartphone that came out of the box with Android 6.0 or if you manually upgraded to the latest version of Google’s mobile operating system, you can easily create a screenshot with Google's Screen search function, also called Google Now on Tap. This is a feature of Google now, meaning you will need to have the Google app on your phone. This is already installed on most, but you can install it if you don't.
After installation, start up the app and open the settings by tapping on the three-bar menu in the upper left corner. Then hit Screen search and switch the toggle on or off.
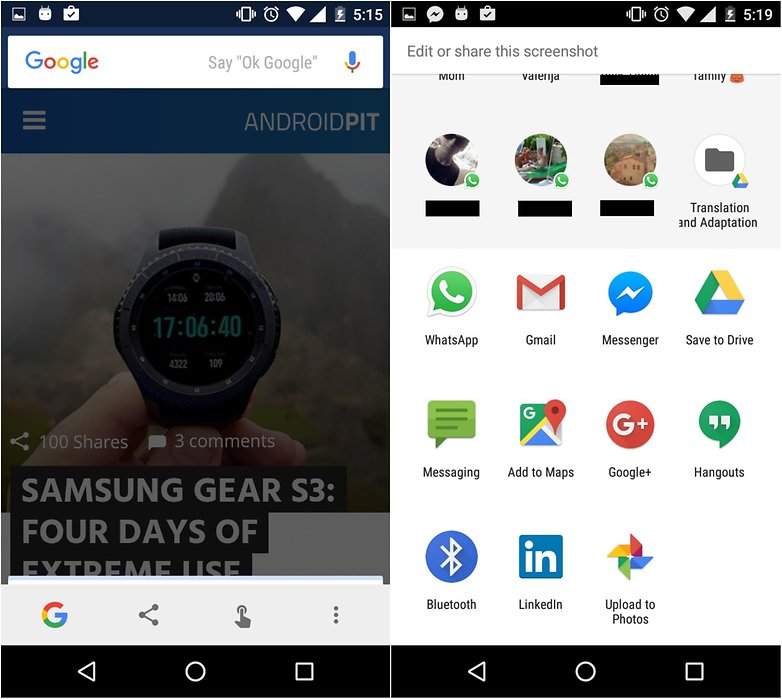
You will then be able to share it with various apps, like Whatsapp, Gmail, Facebook Messenger, Drive etc. The advantage of this method of taking screenshots on an Android smartphone is that they are not stored on your smartphone. Immediately after the screenshot is shared via the various networks, the screenshot disappears and does not take up space in the internal storage of your smartphone.
Since this feature only works on smartphones with at least Android 6.0, you should use the following link to find out when and if your smartphone will receive Android Marshmallow.how to take a screenshot
On most Android devices, the following key combination takes a screenshot: simultaneously press the power button and the down volume button. On Samsung smartphones, you have to press the power and home buttons. Hold down both buttons until you hear the clicking sound or an animation appears indicating that the screen has been captured. Often, a white frame is displayed briefly and then a preview of the stored image appears.
You will also receive a notification that a screenshot has been created. Often, you have the option to share or delete the screenshot directly. This may save you from manually having to search for the screenshot.
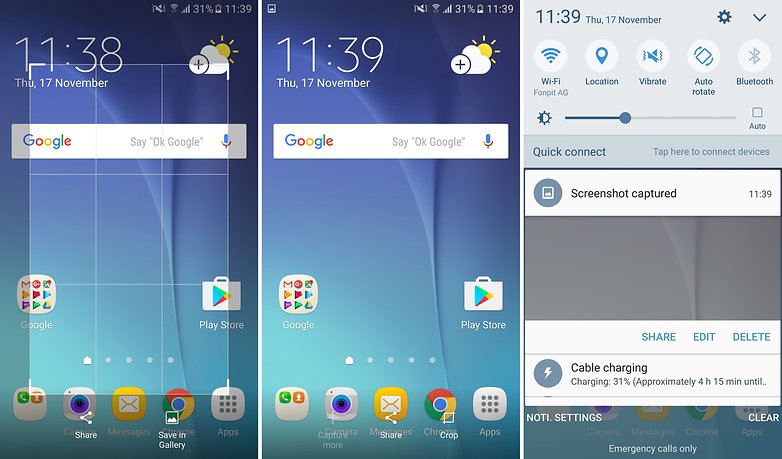
The screenshots can be found in the gallery under Screenshots. When accessed via USB on a computer, they can be found in the internal memory or on the SD card in the directory /Pictures/Screenshots, and in the case of Samsung smartphones, in the directory DCIM/Screenshots.
If your smartphone doesn't provide post-processing options for screenshots, we can recommend the free screenshot app: Screen’it. It provides important filters to make phone numbers, names, or email addresses unrecognizable in screenshots


0 Komentar